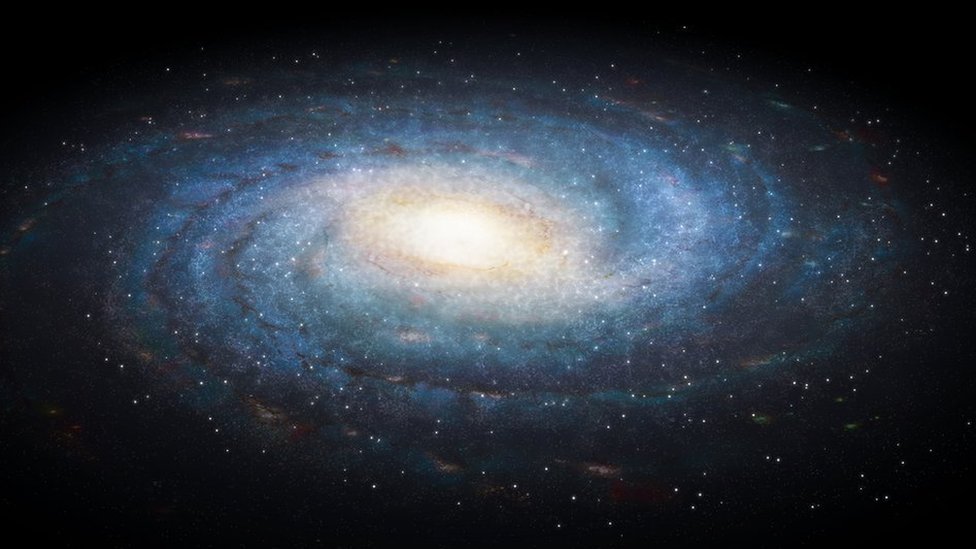Contenidos
Como hacer foto de pantalla
cómo hacer una captura de pantalla en el iphone
Si necesitas capturar algo en la pantalla de tu ordenador, Windows 10 ofrece una variedad de métodos para hacerlo. Ya sea que quieras guardar toda la pantalla, o sólo un pedazo de ella, hemos reunido las técnicas más comunes para tomar una captura de pantalla en Windows 10.
Imprimir pantalla La forma más sencilla de hacer una captura de pantalla en Windows 10 es la tecla Imprimir pantalla (PrtScn). Para capturar toda la pantalla, basta con pulsar PrtScn en la parte superior derecha del teclado. La captura de pantalla se guardará en tu Portapapeles. Para guardar el archivo, pegue la captura de pantalla en cualquier programa que le permita insertar imágenes, como Microsoft Word o Paint.
Windows + Imprimir pantallaPara hacer una captura de pantalla en Windows 10 y guardar automáticamente el archivo, pulse la tecla Windows + PrtScn. Tu pantalla se oscurecerá y se guardará una captura de toda la pantalla en la carpeta Imágenes > Capturas de pantalla.
Alt + Imprimir pantalla Para capturar solo la ventana activa en la que estás trabajando y copiarla en tu Portapapeles, pulsa Alt + PrtScn. Tendrás que pegarla en otro programa para guardarla.Herramienta Recortar y BocetarRecortar y Bocetar es la mejor manera de hacer capturas de pantalla en Windows si quieres personalizar, anotar o compartir tus capturas de pantalla. Para activar Snip & Sketch, utiliza el atajo de teclado Tecla Windows + Shift + S. Tu pantalla se atenuará y aparecerá un mini menú en la parte superior de tu pantalla, dándote la opción de tomar una captura rectangular, de forma libre, de ventana o de pantalla completa.
lightscreen
Las capturas de pantalla son muy útiles. Puedes utilizarlas para mostrar a tu abuelo cómo utilizar una nueva aplicación. Puedes usarlas para enviar una captura de ese extraño mensaje de error al departamento de TI de tu empresa. Puedes utilizarlas para capturar tuits antes de que desaparezcan por el agujero negro de la eliminación.
Tendrás una barra de comandos que te ofrece varias opciones. Puedes hacer una captura de pantalla, de una ventana o de una selección específica; también puedes hacer un vídeo de toda la pantalla o de parte de ella. Hay un botón de “Opciones” que te permite elegir dónde quieres guardar tu captura de pantalla, y también puedes establecer un breve retraso. Cuando estés listo, haz clic en el botón “Capturar” en el extremo derecho de la barra de comandos.
Dependiendo de tu sistema específico, deberías poder hacer una captura de pantalla pulsando la tecla del logotipo de Windows simultáneamente con la tecla PrtScrn (o PrtSc) (que suele estar en el extremo derecho de la fila de teclas de función). Si eso no funciona, puedes intentar añadir la tecla Ctrl o Fn a la combinación. La imagen se guardará en la carpeta “Pictures” > “Screenshots” como archivo PNG.
cómo hacer una captura de pantalla en mac
En la Herramienta de Recortes, seleccione el Modo. En versiones anteriores de Windows, selecciona la flecha junto al botón Nuevo. A continuación, cuando elijas el tipo de recorte que quieres, verás que toda la pantalla cambia ligeramente a gris. A continuación, eligiendo entre todo lo que se muestra en la pantalla, selecciona el área de tu pantalla que quieres capturar.
Primero, identifique el menú u otros componentes que desee capturar. En la Herramienta de Recorte, seleccione Retraso y luego seleccione, por ejemplo, 5 segundos. Seleccione Modo para iniciar la cuenta atrás de 5 segundos. Dentro de los 5 segundos, abra un menú o componga su imagen de otra manera. A los 5 segundos, cuando vea que la pantalla se vuelve gris, utilice el ratón para dibujar alrededor del área que desee.
cómo hacer una captura de pantalla en el portátil
Tanto si vas a descargar Windows 11 cuando se lance el martes (descubre cómo descargar Windows 11 gratis) como si te quedas con Windows 10 durante un tiempo más, es fácil hacer una captura de pantalla para capturar parte o la totalidad de tu pantalla. Tal vez quieras guardar un recibo en línea, o tal vez quieras capturar una hazaña de juego particularmente notable para mostrarla a tus amigos. Windows 10 y 11 ofrecen las mismas herramientas integradas (Snip & Sketch y Snipping Tool), y varios atajos de teclado te permitirán hacer una captura de pantalla en un instante. A continuación, te explicaremos cómo utilizar las herramientas integradas de captura de pantalla de Windows y otros atajos para realizar capturas de pantalla en Windows 10 y Windows 11, para que puedas decidir cuál te gusta más. Además, aquí hay más consejos y trucos para Windows 10, cómo utilizar todas las nuevas características de Windows 11 y lo que necesita saber sobre la actualización de Windows 10 a Windows 11.
Recortar y dibujarLa herramienta Recortar y dibujar es más fácil de acceder, compartir y anotar capturas de pantalla que la antigua herramienta Recortar. Además, ahora puede capturar una pantalla de una ventana del escritorio, una omisión sorprendente cuando se presentó la aplicación y que nos mantuvo en el Equipo Snipping Tool hasta hace poco. La forma más fácil de llamar a Snip & Sketch es con el atajo de teclado Windows + Shift + S. También puedes encontrar la herramienta Snip & Sketch en la lista alfabética de aplicaciones a las que se accede desde el botón de Inicio, así como en el panel de notificaciones, donde aparece como Recorte de pantalla. También puedes buscarla si no te acuerdas del atajo de teclado. (La aplicación integrada Snip & Sketch nos ha conquistado y es ahora nuestro método preferido para hacer capturas de pantalla en Windows 10 y 11. Hasta la vista, Snipping Tool.