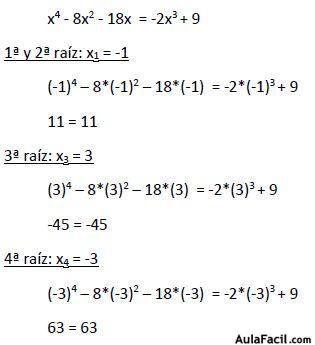Contenidos
Bajar calidad de imagen en word
Cómo reducir el tamaño del archivo jpeg
Lo que tal vez no sepa es que Word redimensiona automáticamente una imagen grande para que quepa dentro de los márgenes de la página de su documento, sin importar el tamaño de la imagen. La verás en este tamaño más pequeño y pensarás que está bien, pero el tamaño ORIGINAL de la imagen en realidad se almacena detrás de las escenas en Word.
En esta entrada del blog, te mostraré cómo reducir el tamaño de las imágenes grandes en Word, sin perder la calidad de esas imágenes o la legibilidad de cualquier texto en ellas. Por supuesto, una mejor solución es utilizar un editor de gráficos para reducir el tamaño de la imagen ANTES de traerla a Word, pero esto puede no ser una opción a la que todo el mundo tenga acceso.
He creado dos documentos vacíos de Word 2007; por defecto, un documento de Word vacío tiene un tamaño de 13 KB (véase Doc1). A continuación, inserté en Doc2 una foto de 1253 KB que tomé hace algunos años en el Parque Nacional de Sequoia, California. Como puedes ver en la siguiente captura de pantalla, al añadir un objeto de 1253 KB a un archivo de 13 KB, el tamaño total del archivo Doc2 ascendió a 1267 KB (aproximadamente el total de los dos objetos separados).
Comprimir todas las imágenes en word
Reducir el tamaño de un documento en Pages en MacSi tu documento incluye archivos de imagen, audio o vídeo, puedes reducir su tamaño para que sea más fácil enviarlo, publicarlo o compartirlo.Si no quieres cambiar permanentemente tu documento original, puedes guardar una copia del mismo con un tamaño de archivo menor.Nota: Es posible elegir una combinación de opciones que haga que el tamaño del archivo sea mayor.Consulta tambiénAñadir vídeo y audio en Pages en MacConfigurar los formatos de película e imagen para los documentos de Pages en MacGuardar un documento grande de Pages como un archivo de paquete en Mac
Comprimir imágenes en word 2016
Por defecto, MS Word intenta comprimir las imágenes. Para evitar que lo haga, 1. Ve a Archivo > Opciones. 2. Haga clic en Avanzadas. Aparecerán los ajustes pertinentes en el área de Tamaño y calidad de la imagen. 3. Desmarque la opción Descartar datos de edición, marque la opción No comprimir imágenes en el archivo y Establezca el objetivo de salida por defecto en 220 ppi. 4. Haga clic en el enlace desplegable que lleva el nombre del documento actual (Nuevo documento de Microsoft Word (4) en la siguiente captura de pantalla). Seleccione Todos los documentos nuevos (o deje la configuración actual para que se aplique sólo al documento abierto). 5. 5. Haga clic en Aceptar. Siguiente parada: ¡asegúrate de que Word sigue sin comprimir tus imágenes! Consulta: mis selecciones de software de documentación personal.
Incluso después de haber desmarcado la opción No comprimir imágenes en el archivo (ver mi post anterior), Word seguirá intentando comprimir las imágenes al guardarlas. Para evitar que esto ocurra, haga lo siguiente: 1. Mientras guarda su archivo actual, en lugar de hacer clic en Guardar (o pulsar Ctrl+S), haga clic en Guardar como (o pulse F12). 2. Una vez que aparezca la ventana Guardar como, haga clic en Herramientas . 3. En la lista desplegable Herramientas, haga clic en Comprimir imágenes . 4a. Asegúrese de que la opción Eliminar áreas recortadas de las imágenes está marcada. Establezca la salida de destino como Impresión (220 ppi) . 4b. Sólo para usuarios de Word 2007: aparecerá adicionalmente la opción Realizar automáticamente la compresión básica al guardar. Asegúrese de que está desmarcada. Desgraciadamente, tendrás que desmarcar esta opción cada vez que guardes un archivo. Esto es, a menos que sigas el paso 6 más abajo. 4c. Haga clic en Aceptar para guardar la configuración de compresión de imágenes actualizada. 5. Salga de la ventana Guardar como pulsando Guardar para guardar su documento, o Cancelar para salir sin guardar. Si tiene Acrobat Pro
¿cómo se reduce el tamaño en mb de una foto?
Puedes reducir el tamaño del archivo y ahorrar espacio en el disco comprimiendo las imágenes en tu documento. Las opciones de compresión reducen tanto el tamaño del archivo como las dimensiones de la imagen en función del uso que vayas a hacer de la misma, como por ejemplo su visualización en pantalla o en un mensaje de correo electrónico. Puede comprimir todas las imágenes del archivo o sólo las que seleccione.
Importante: Esta configuración sólo se aplica a las imágenes del documento actual o del documento seleccionado en la lista junto a Tamaño y calidad de la imagen. Para que sea el valor predeterminado para todos los documentos nuevos, cambie el menú desplegable.
Cualquier información sobre los cambios que haya realizado en su imagen se almacena en su archivo. Puedes reducir el tamaño de tu archivo borrando estos datos de edición, pero si quieres deshacer tus ediciones tendrás que volver a insertar la imagen.
Este artículo fue actualizado por última vez por Ben el 17/08/2019 como resultado de tus comentarios. Si lo has encontrado útil, y especialmente si no lo has hecho, por favor utiliza los controles de retroalimentación de abajo para dejarnos algunas ideas constructivas sobre cómo podemos mejorarlo.